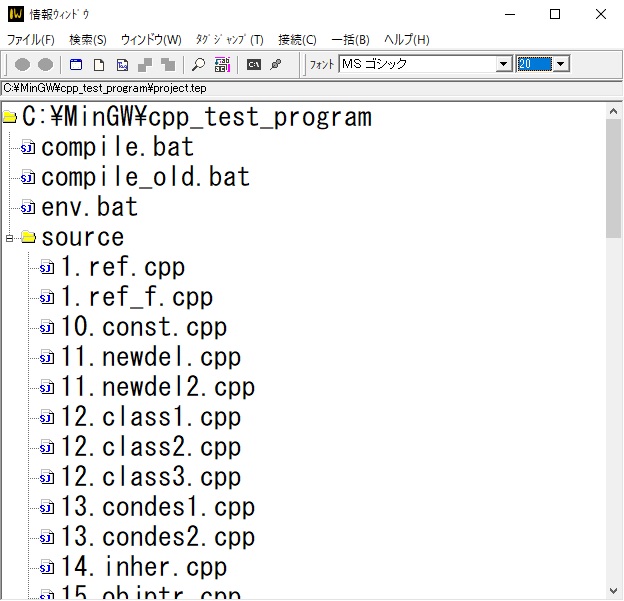TEditorMXを使ってコンパイル&実行
MinGWのg++(GCC)を使ってコンパイルする場合、テキストエディタ TEditorMX
をご利用いただきますとボタン一発でコンパイルから実行まで出来るようになります。
コマンドラインに慣れていない方には少しハードルが高いかもしれませんが、
環境設定用バッチファイルを作成(修正)して、コンパイル&実行コマンドを設定すれば、
後はボタン一発でコンパイルから実行までできるようになりますので是非ご利用ください。
またエラーが発生したときは、ファイル名と行番号が表示されている行をダブルクリックすることでタグジャンプすることもできます。
ここではc:\MinGW\にMinGWのGCCをインストールしたものとして話を進めますので、適宜書き換えてご利用ください。
作業用フォルダはc:\MinGW\cpp_test_program\としました。ごちらも適宜書き換えてください。
作業用フォルダと環境設定バッチファイル、コンパイル用バッチファイル、
TEditorMXのプロジェクトファイルは以下のようになっているものとして話を進めます。
サンプルプログラム一式(cpp_test_program.zip)
c:\MinGW\bin\ MinGWのコマンドが格納されているフォルダ c:\MinGW\cpp_test_program\ 作業用フォルダ + env.bat 環境設定バッチファイル + compile.bat コンパイル用バッチファイル + project.tep TEditorMXプロジェクトファイル + source\ ソースファイル格納フォルダ + exec\ 実行ファイル格納フォルダ
ではまず環境設定用バッチファイル(env.bat)を作成(修正)してください。
環境設定と申しましてもインストールしたg++(GCC)にパスを通してカレントディレクトリ(とカレントドライブ)を作業用フォルダに移すだけのものです。
下記のバッチファイル(env.bat)について簡単に説明します。
- 1行目はただのコメント行です。
- 2行目はインストールしたMinGWのbinフォルダにパスを通しています。
- 3行目はCドライブのカレントディレクトリを作業用フォルダ(cpp_test_program)に移しています。
- 4行目はCドライブにカレントドライブを移動しています。
rem env.batです。 set Path=c:\MinGW\bin;%Path% cd c:\MinGW\cpp_test_program c:
以上のようになりますので、ご自分の環境に合わせて適宜書き換えてください。
これで環境設定バッチファイルはOKです。
続いてコンパイル用バッチファイル(compile.bat)を作成(修正)してください。
コンパイル用バッチファイルはソースファイル名(拡張子なし)をひとつ、引数として必要とします。
コンパイルに(エラーなどで)失敗したら、プログラムを実行しないことにします。
判定は%ERRORLEVEL%環境変数が0か否かで判定できます。
一般的なプログラムは正常終了したとき%ERRORLEVEL%(終了コード)を0にし、(エラーなどで)異常があったときは0以外にします。
今回、テストプログラムをコンパイル&実行するために作成したバッチファイル(compile.bat)は下記のようになります。
このバッチファイルは相対パスで記述しているため、
作業用フォルダ以下のサブフォルダ(source、exec)に変更がなければそのまま変更なしで動作します。
echo off
g++ -o exec\%1.exe source\%1.cpp -static -lstdc++ -lgcc
if %ERRORLEVEL% neq 0 goto PASS
exec\%1.exe
:PASS
少しだけ解説します。
gccの-oオプションのところはexeファイルのファイル名を相対パスで指定しています。
%1を指定していますのでソースファイル名と同じになります。
-static -lstdc++ -lgcc
は標準のC++ライブラリをスタティックリンクすることを指定しています。
if文は%ERRORLEVEL%環境変数が0か否かで処理分けしています。
0のときだけ(コンパイルに成功したときだけ)コンパイルした実行ファイルを実行します。
続いてTEditorMXのコンパイル設定をします。
下の画像はコンパイル設定ダイアログに設定したときの画像です。
このように設定ます。
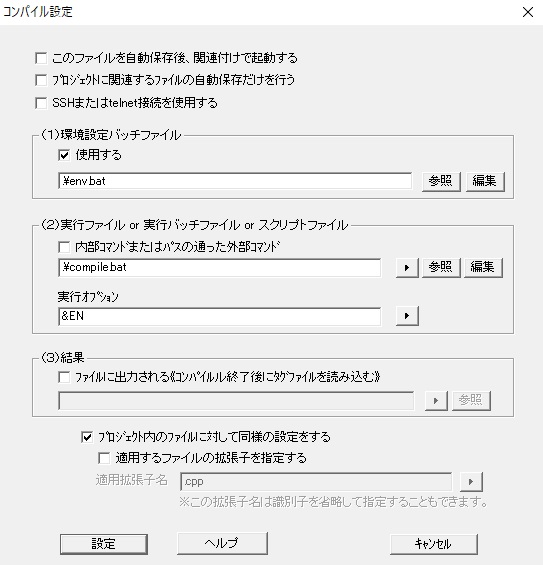
では、順番に解説します。
- まずはTEditorMXをダウンロードしてインストールしてください。
- サンプルプログラムをアーカイブしてあるcpp_test_program.zipをダウンロードして展開し、作業用フォルダにコピーしてください。
- 作業用フォルダにコピーしたプロジェクトファイル(project.tep)をダブルクリックしてTEditorMX(の情報ウィンドウ)を起動してください。
- 起動した情報ウィンドウのツリービュー(図.1参照)より、 sourceフォルダにあるソースファイル 1.ref.cpp(他のファイルでも大丈夫です)をダブルクリックしてください。 TEditorMX(エディタ)が起動し、ファイルを開きます。
- TEditorMXの【コンパイル】メニューにある【設定】項目を選択して「コンパイル設定ダイアログ」を表示してください。
- (ダイアログの上から順に)「このファイルを自動保存後、関連付けで起動する」のチェックを外してください。
- 「プロジェクトに関連するファイルの自動保存だけを行う」のチェックを外してください。
- 「(1)環境設定バッチファイル」の「使用する」チェックボックスにチェックを入れてください。
- その下のエディットボックスに、横の「参照」ボタンを押してenv.batを選択し、入力してください。
- 「(2)実行ファイル or ...」の下のエディットボックスの横にある「参照」ボタンを押して、 コンパイル用バッチファイル(compile.bat)を選択してください。
- 「実行オプション」にはコンパイル用バッチファイル(compile.bat)に与える引数(オプション)を指定します。
横のボタン(
 )を押して「編集ファイル名(拡張子名なし) &EN」を選択するか、
もしくは直接[&EN]と入力してください。
)を押して「編集ファイル名(拡張子名なし) &EN」を選択するか、
もしくは直接[&EN]と入力してください。
※&ENはコンパイル実行時に拡張子名を除いたファイル名に置き換えられます。 - 以上、正しくできていれば上の画像と同じになっているはずです。
異なっているところがあれば修正してください。 - 正しく入力出来たら「設定」ボタンを押して設定を反映させてください。
以上で設定は終わりです。
設定が上手くいっていれば、エディタのツールバーにあるコンパイル実行ボタン( )
を押すことでコンパイルから実行まで自動的に行うことができます。
コンパイル結果は情報ウィンドウのコンパイル結果タブに表示されます。
)
を押すことでコンパイルから実行まで自動的に行うことができます。
コンパイル結果は情報ウィンドウのコンパイル結果タブに表示されます。
下の画像は1.ref.cppをTEditorMXで開いてコンパイル設定後、コンパイルを実行した結果の例です。
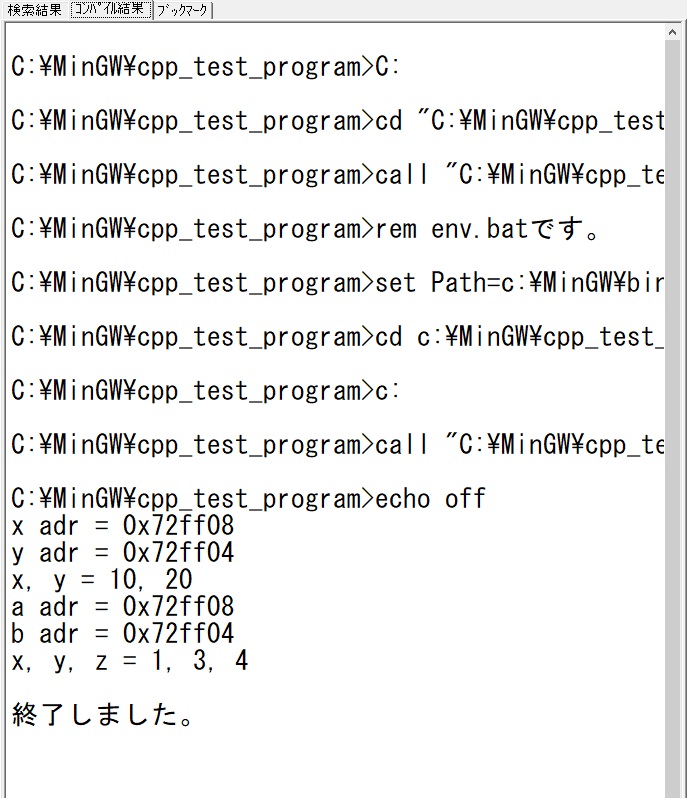
お疲れ様でした