WSL(Windows Subsystem for Linux)インストール
Windows10にWSL(Windows Subsystem for Linux)とUbuntuのインストール方法をご紹介致します。
まずはコントロールパネルを開いて「プログラムと機能」→「Windowsの機能の有効化または無効化」の順で開いて
Windows Sybsystem for Linux の項目にチェックを入れてOKボタンを押します。
コントロールパネルを開いて「プログラムと機能」をクリック!
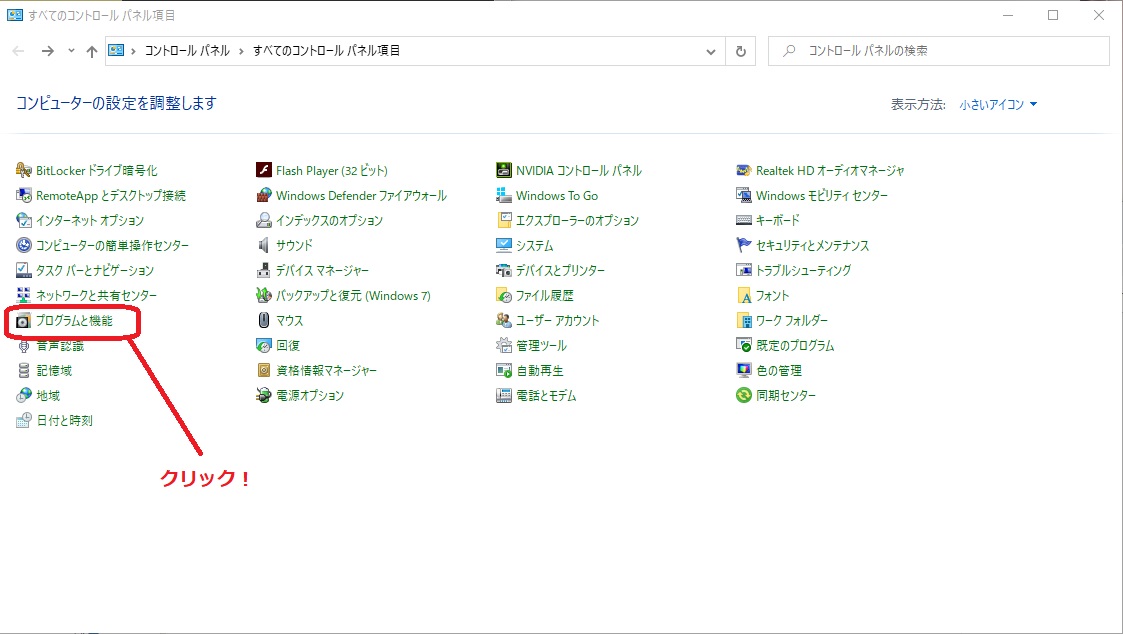
「Windowsの機能の有効化または無効化」をクリック!
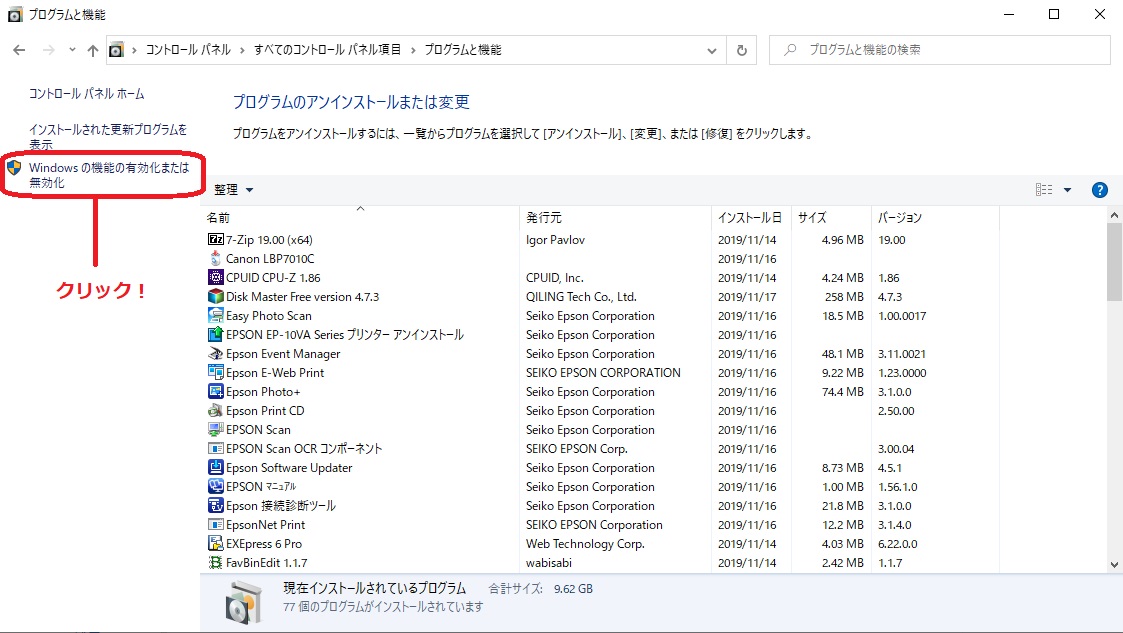
「Windows Sybsystem for Linux」の項目にチェックを入れてOKボタンを押す!
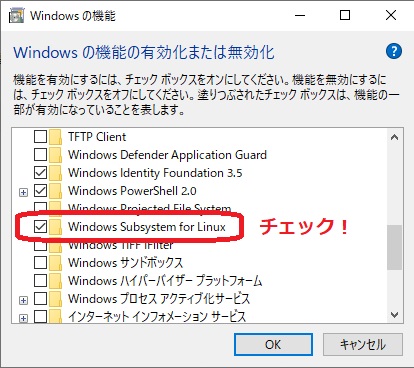
次に Microsoft Store を開きます(画面左下の方にあります)。

ubuntu で検索します。
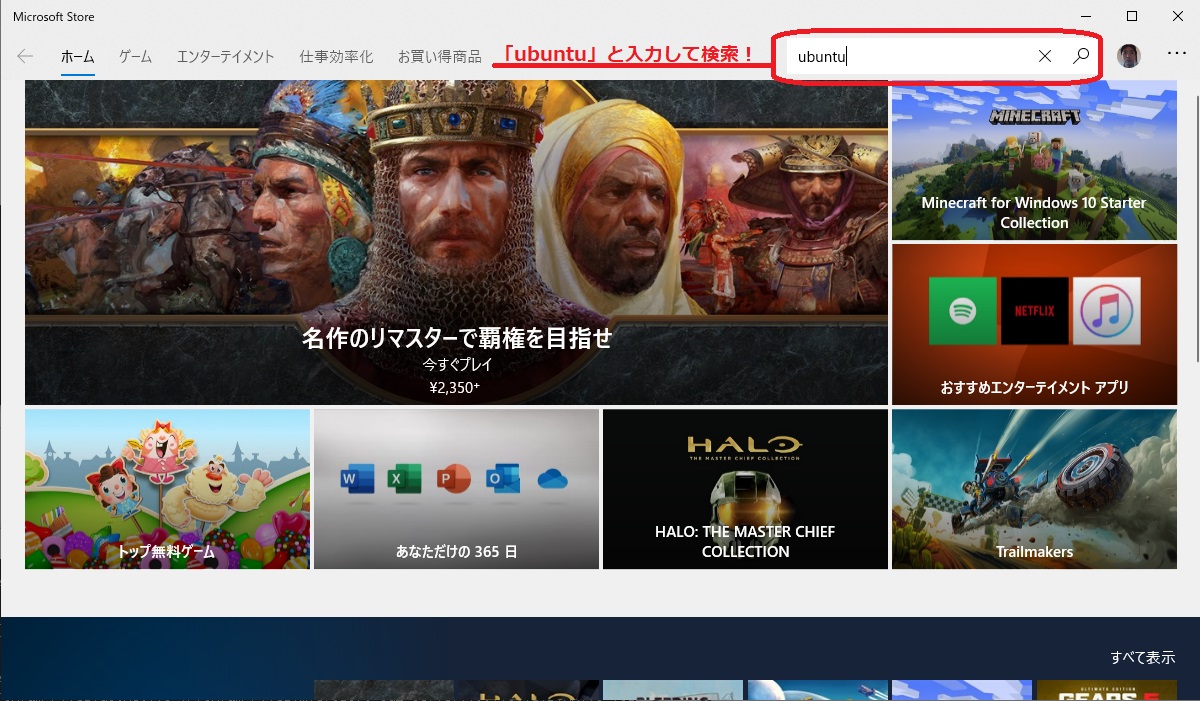
Ubuntu 項目が出てきますのでクリックして下さい
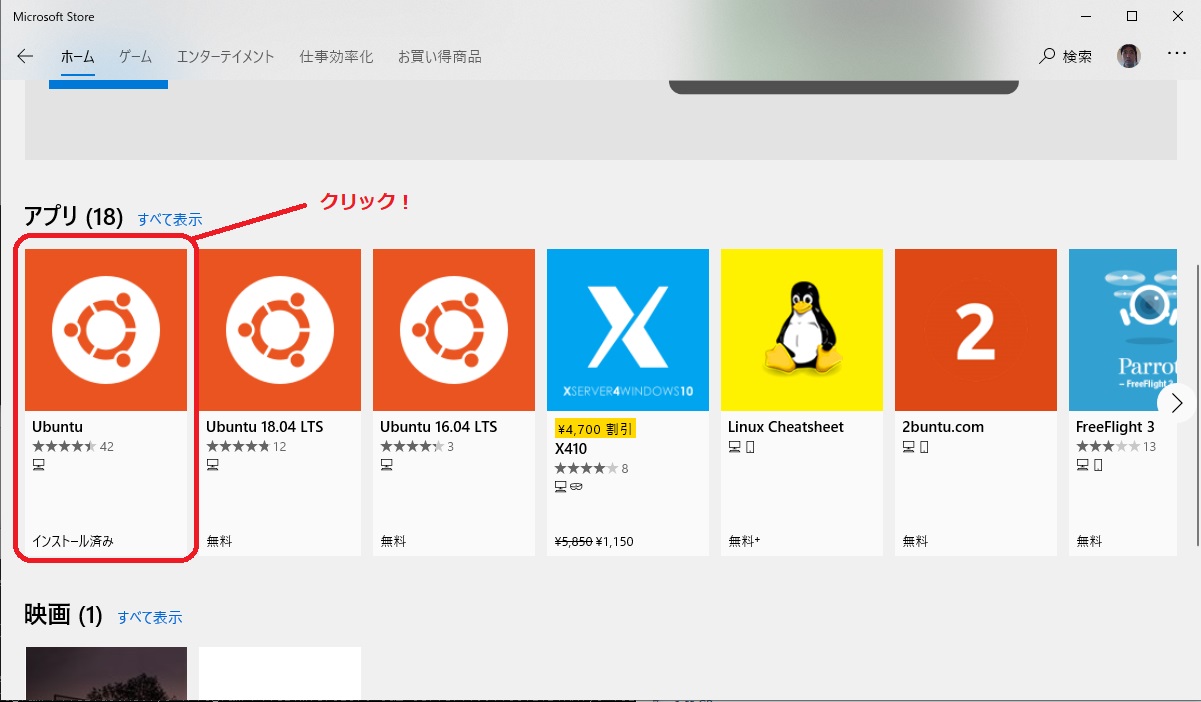
Ubuntuを入手(インストール)して下さい。
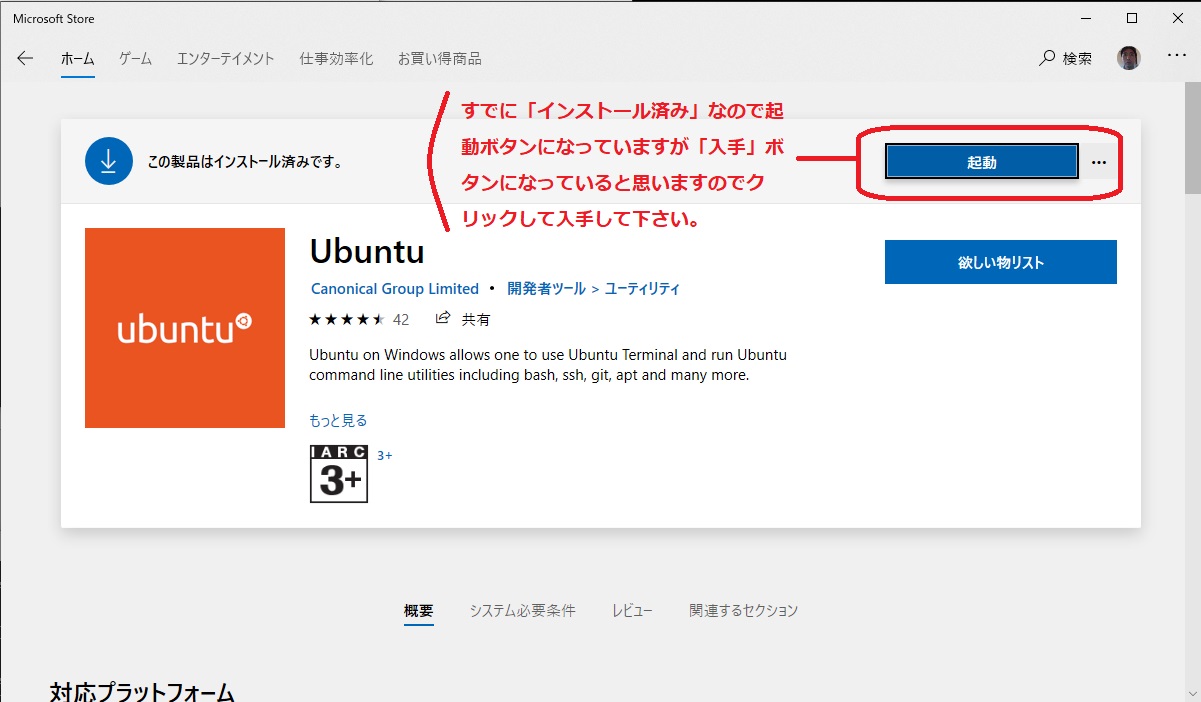
インストールできましたら Ubuntu を起動して下さい。
起動しますと、
Enter new UNIX username:
とユーザー名を聞かれますので入力(設定)してください。
続いて、
Enter new UNIX password:
とパスワードを聞かれますので入力(設定)して下さい。
続いて
Retype new UNIX password:
とパスワードを再入力するようにメッセージが表示されますので再度同じパスワードを入力して下さい。
続いて最新版にアップデートします。
(「最新版じゃなくてもいいや」という方は以下の手順はやらなくてもOKです。)
まずは「リポジトリの変更」をします(しなくても最新版にアップデートすることはできますが、
デフォルトだと海外にアクセスしますので時間がかかります)。
sudo sed -i -e 's%http://.*.ubuntu.com%http://ftp.jaist.ac.jp/pub/Linux%g' /etc/apt/sources.list
続いて以下の2つのコマンドを順に実行して下さい。
sudo apt update
sudo apt upgrade
以上で最新版にアップデートされました。